2.5.1. Мой профиль
Визитная карточка пользователя включает в себя следующие компоненты (Рисунок 77):
- Визуальная идентификация: фотография профиля (аватарка).
- Персональные данные: полное имя (фамилия, имя, отчество).
- Контактная информация: номер телефона (если предоставлен), адрес электронной почты (если указан)
- Профессиональные сведения: наименование организации и занимаемая должность
- Географическая привязка: город или регион проживания/работы
- Интеграция с социальными сетями и сервисами: подключенный аккаунт "ВКонтакте", связанные учетные записи Apple или Google.
• Некоторые поля могут быть не заполнены, если пользователь не предоставил соответствующую информацию.
• Отображение контактных данных может зависеть от настроек приватности пользователя.
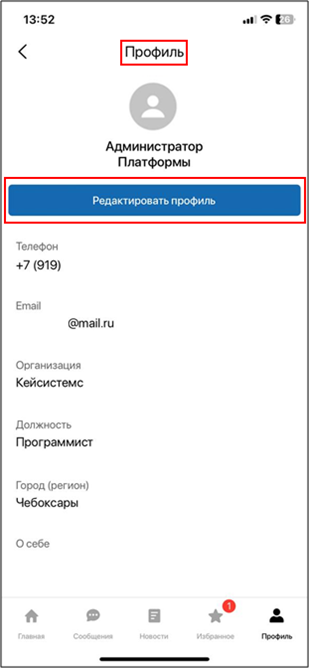
Рисунок 77
Для удобства авторизации в приложении вы можете связать свой аккаунт с различными сервисами, такими как "ВКонтакте", Apple или Google, в зависимости от модели вашего смартфона. Это упростит процесс входа в систему и позволит быстро авторизоваться при использовании приложения.
Чтобы связать свой аккаунт с внешним сервисом, сделайте следующее (Рисунок 78):
- Перейдите в раздел «Профиль» и найдите блок Подключенные аккаунты, нажмите кнопку [Привязать].
- Откроется окно соответствующего сервиса, в котором вы должны будете войти или подтвердить свой вход.
- Введите необходимые данные, такие как логин и пароль сервиса, и нажмите кнопку [Продолжить].
- В случае успешного подключения, отобразится окно об успешной привязки аккаунта.
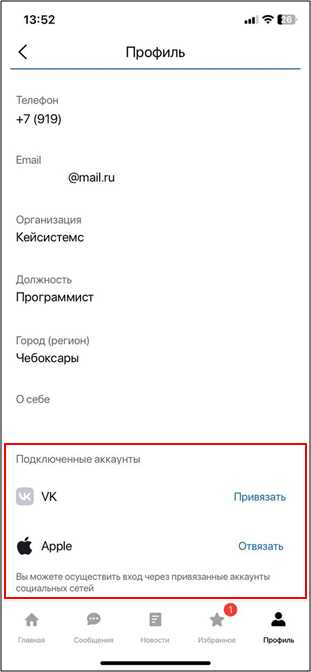
Рисунок 78
Управление учетной записью пользователя осуществляется через единую точку доступа - кнопку [Редактировать профиль]. Эта функция позволяет выполнить следующие действия:
- Обновление личной информации: изменение персональных данных, таких как имя, контактная информация, профессиональные сведения и т.д.
- Обеспечение безопасности: смена пароля от текущей учетной записи.
- Управление аккаунтом: возможность полного удаления учетной записи пользователя из системы.
- После любых изменений при редактировании профиля, необходимо сохранить изменения - нажать на кнопку [Сохранить].
- Перед внесением существенных изменений или удалением аккаунта, убедитесь в правильности своих действий.
Для добавления/изменения фотографии необходимо нажать на иконку фотоаппарата в области аватара, далее выбрать необходимое изображение и подтвердить выбор (Рисунок 79).
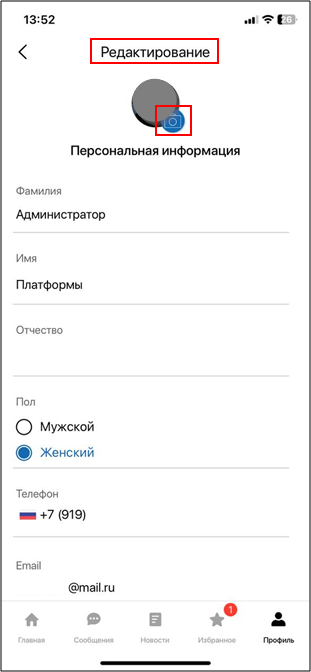
Рисунок 79
Процесс добавления или изменения своего адреса электронной почты или телефонного номера включает в себя следующие действия (Рисунок 80):
- Ввести (изменить) новый email или телефон в соответствующие поля в разделе «Редактирование».
- Нажать на кнопку [Подтвердить Email] или [ПодтвердитьТелефон].
- Ввести код подтверждения, который вы получите на свой email или телефон в виде смс.
- Нажать на кнопку [Сохранить], чтобы обновить изменения.
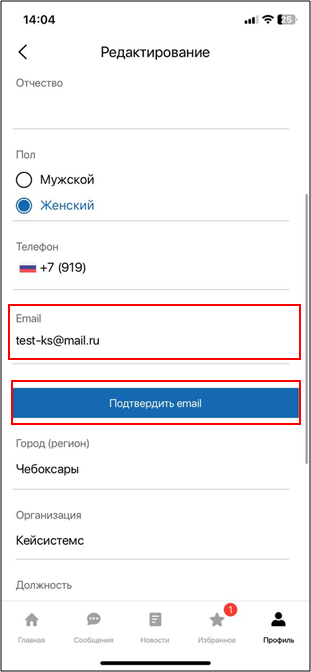
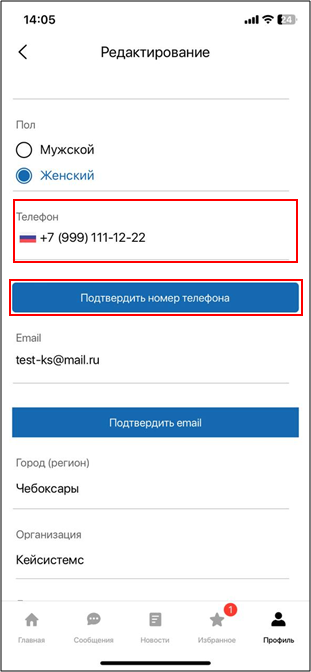
Рисунок 80
Чтобы изменить свой пароль, необходимо сделать следующее (Рисунок 81):
- Перейти в раздел «Редактирование профиля» нажать на кнопку [Сменить пароль].
- В открывшемся окне ввести и подтвердить новый пароль.
- Нажать на кнопку [Сохранить], чтобы обновить новый пароль.
Рекомендации при создании пароля:
- пароль должен состоять из символов, цифр и букв;
- хороший пароль содержит заглавные (А, П, W, V) и прописные буквы (м, д, f, j) символы (#, @, <), знаки препинания и пробелы;
- в пароле не рекомендуем использовать имена и даты рождения.
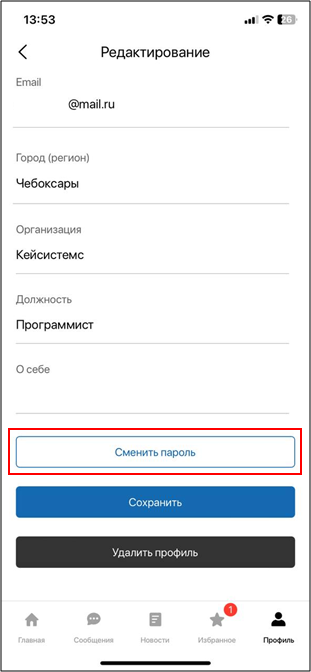
Рисунок 81
- Для удаления профиля пользователя из приложения, необходимо нажать кнопку [Удалить профиль] (Рисунок 82).
- После подтверждения все данные удалятся безвозвратно и профиль будет удалён.
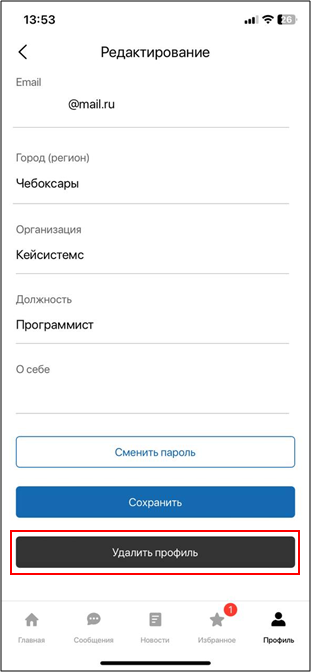
Рисунок 82
Выход из аккаунта пользователя приложения осуществляется нажатием кнопки [Выйти]  (Рисунок 83).
(Рисунок 83).
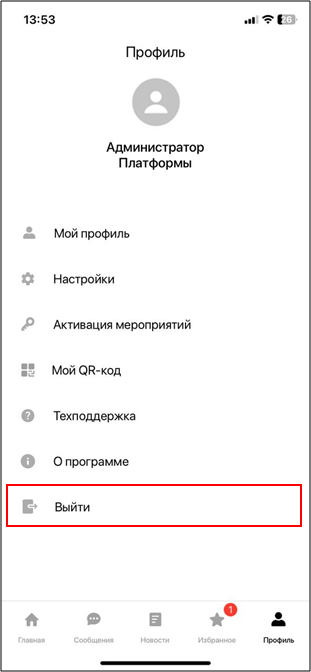
Рисунок 83